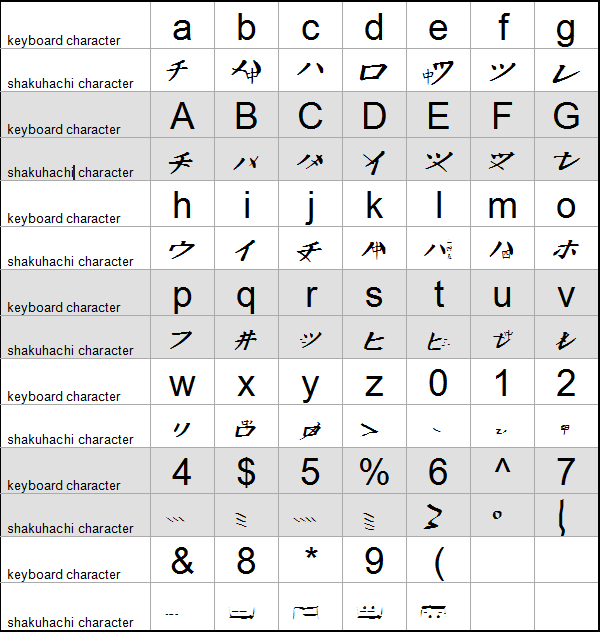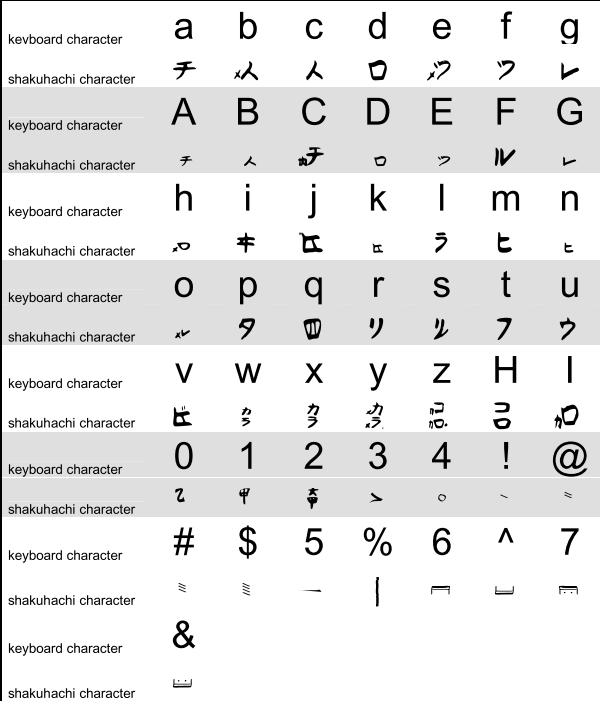Instructions for installling and using the font files:
Click the links below to expand the text for instructions on how to install and use the fonts. I've also included links for the font keyboard maps and instructions on how to create shakuhachi notation fonts.
The steps for downloading and installing the font file can vary for whatever computer and operating system you are using, but I'll detail the steps for XP, Vista and Windows 7. Installing fonts is simpler for Vista and Windows 7, so I'll start with that:
- Right-click this download Zensabou Shakuhachi Notation font file or this download Tozan Shakuhachi Notation font file link depending on which font you want.
- Choose "Save Link as..." and download the Zensabo.ttf or tozanshak.ttf file to a location on your hard drive (I like to use the desktop).
- Right-click the ttf file you just downloaded and choose the option to install the font file.
For Windows XP the process is slightly more complicated. The first two steps are the same, but replace step #3 with the steps listed here:
- Click "Start" (lower left of screen), then click "Control Panel"
- In the control panel, look for the "Fonts" icon and double-click it.
- Click "File" and then choose "Install New Font..."
- Use the "Add Font" dialogue to navigate to where the file was downloaded. For my system, and having downloaded to the desktop, that would be the C drive > documents and settings > Owner > Desktop. The Zensabo file showed up as "font3952" in the "list of fonts" window in the dialogue on my XP system, the Tozan file showed up as "font2997".
- Select the font and click "OK"
Creating notation using the font file in MSPaint:
- Click "Start". On XP you should be able to find the "Paint" program by choosing "All Programs" > "Accessories". If you can not find it, try "Start" > "Run..." and typing and entering "mspaint". On Vista or Windows 7 typing "paint" into the "Search files and programs" field should find the program.
- In the Paint program, click the "text" icon, it looks like a bold letter "A". This will change your cursor to a crosshairs used to click and drag along the white space on the screen to create space to type into. Since shakuhachi notation is typically read top to bottom and right to left, you'll probably want to use the crosshairs cursor to create a column on the right side of your "virtual canvas".
- When you release the left-click button a "Fonts" dialogue will appear near the top of the window. This is where you'll use the dropdown list to select the shakuhachi font. For the Zensabo font, I find it listed near the bottom of the list both on XP and Windows 7, however on Windows 7 the word "Zensabo" is spelled with the "Zensabo font" and looks like unreadable Japanese characters. The same is true for the Tozan font, however it is up higher within the list of fonts where the word "Tozan" would be if was spelled with English characters. Select the font.
- Start typing. You'll need to use one of the keyboard maps below to know what characters to type. At this point you'll also need to adjust the font size and possibly the column width so that the characters are large enough to read.
- When you are finished with the first column, click on some white space and you are ready to start with the next column.
Click here to hide "Creating notation using the font file in MSPaint".
View Zensabou and Tozan Font Keyboard Maps:
To download a PDF file of the Zensabo Map click here: ZensaboFont.pdf
To download a PDF file of the above image click here: TozanFont.pdf
Click here to hide "View Zensabou and Tozan Font Keyboard Maps".
Creating font files with MSPaint and Inkscape:
For a Youtube video describing the process click here.
Click here to hide "Creating font files with MSPaint and Inkscape".